こんにちは!ミントの介護ブログ運営者のミントです。
介護をしていると、買い物や仕事などで自分が家を離れている時間、とても心配になりますよね。
私は母の介護をしていますが、母は足が悪いので転んでいないかが一番心配です。
そんな時に頼りになるのが、見守りカメラ!
インターネットが普及したおかげで、ネット回線を使って自宅を監視できる介護用見守りカメラがたくさん発売されました。
しかし意外と高額で、安い物でも数千円はします。
そこで今回の記事では、不要になったスマホを見守りカメラとして使う無料アプリを紹介します。
「所詮無料でしょ?」と言うなかれ。無料なのに多機能で、設定も超簡単!
もし不要になったスマホがあれば、高い介護用見守りカメラを購入する前に、ぜひ一度試してみてください。
きっとその便利さに驚かされますよ。
目次
簡単で高機能!見守りカメラ「スマホアプリ Alfred」
見守りカメラとしてスマホを使うアプリはいくつかありますが、最もおすすめしたいのが、Alfred(アルフレッド)というアプリです。
なぜこのアプリをおすすめするかというと・・・
- 設定がとても簡単で、初心者でも心配なし。
- 完全無料。(広告無しにアップグレードすると有料になります。)
- androidでもiphoneでも使える。
- 同じGoogleアカウントからログインすれば、複数のスマホで見れる。
- パソコンのブラウザからも見れる。
- ひとつのアカウントで、複数のカメラを設置可能。
- 動きが軽く、見たい時にすぐ見れる。
- ツーウェイ音声を使用すると、撮影されている現場と会話ができる。
- 遠隔操作でバックカメラにも切換え可能。
- 暗い時にもナイトモードやライトをオンにすることで様子がわかる。
- カメラ側はバックグランドで動いているので、他のアプリを使用したり、スリープ状態になっていても撮影している。
ここまで良くできたアプリが無料で使えるとは驚きです。
高価な見守りカメラと比べて劣るのは画質くらいでしょうか。
しかし後でお見せしますが、映画を撮影するわけでは無いし、介護などに使う見守りカメラとしては十分だと思います。
見守りカメラ「スマホアプリ Alfred」のインストール
では早速、Alfredのインストール方法を説明します。
インストールは、カメラ側とビューアー(閲覧)側の両方のスマホに行います。
AlfredはGoogleアカウントでログインするので、Googleアカウントをお持ちでない方はあらかじめGoogleアカウントを作成してください。
▼スマホで「Playストア(iPhoneの場合はApp store)」をタップし、「Google Play」のトップ画面を開く。
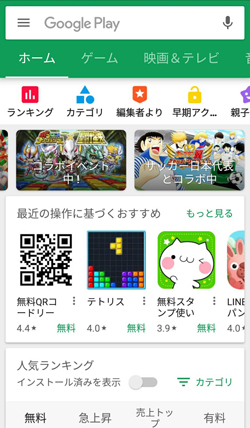
▼検索窓に「アルフレッド」と入れて検索し、「インストール」をタップ。
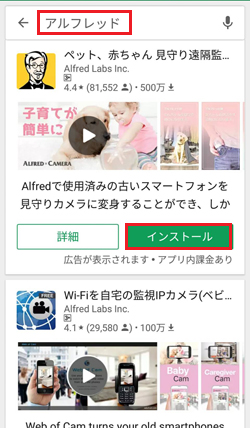
▼インストールが完了したら、「開く」をタップ。
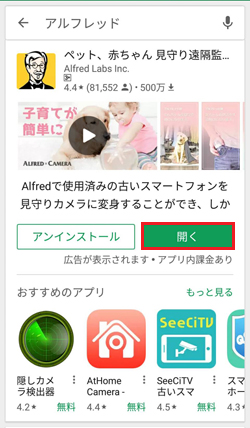
これでAlfred(アルフレッド)のインストールが完了しました。
次に設定を行いましょう。
見守りカメラ「スマホアプリ Alfred」の設定
まずはカメラ側のスマホを設定します。
不要になっているスマホをカメラに設定しましょう。
カメラ側(不要になっている方のスマホ)の設定
▼インストールが完了するとこのような画面になるので、右下の矢印をタップ。

▼スタート画面になったら、「スタート」をタップ

▼Googleにログインをタップ
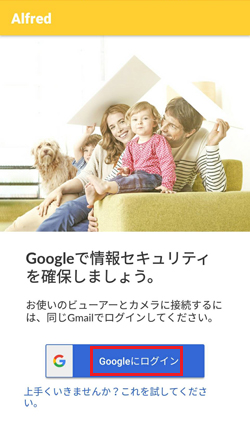
▼アカウントの選択画面になったら、使用したいアカウントをタップ(またはアカウントを入力)

▼ビューアーにするかカメラにするかの選択画面になったらカメラを選択し、「次へ」をタップ。(ビューアーとカメラは後で変更可能)
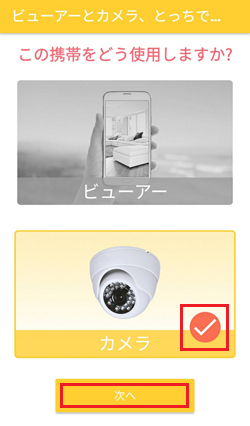
▼このような画面になったら、「許可」をタップ。
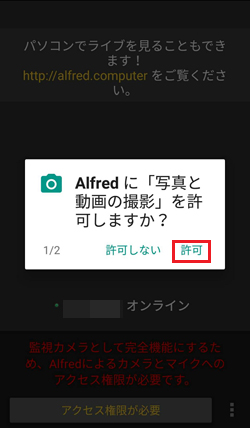
▼撮影が開始される。下の「OK」をタップすると画面がオフ(真っ暗)になるが、撮影は継続されている。

ビューアー側(普段使っているスマホ)の設定
次に、ビューアー側のスマホの設定を行います。
ビューアー側には普段使っているスマホを設定します。
▼インストールが完了するとこのような画面になるので、右下の矢印をタップ。

▼スタート画面になったら、「スタート」をタップ

▼Googleにログインをタップ
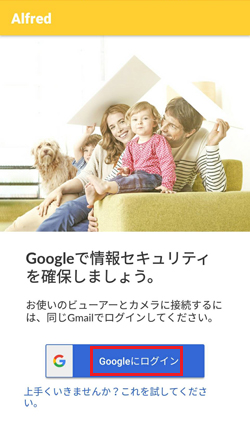
▼アカウントの選択画面になったら、カメラ側と同じアカウントを選択(またはアカウントを入力)。

▼ビューアーにするかカメラにするかの選択画面になったら、ビューアーを選択。(ビューアーとカメラは後で変更可能)
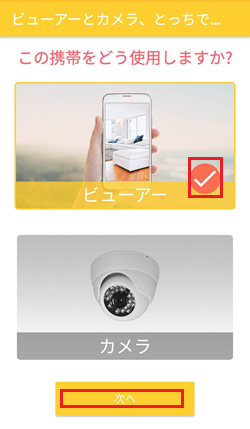
▼下のような広告のついた画面になったら、上のサムネイルをタップ。
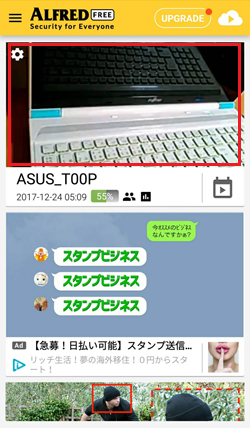
▼ビューアーが開始される。
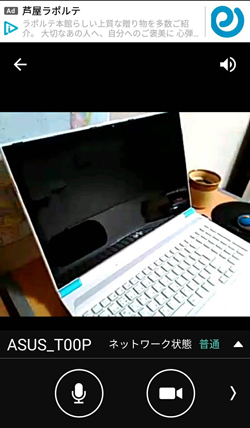
以上で、見守りカメラ側とビューアー側のスマホが使えるようになりました!
とても簡単ですね。
さて、Alfredには更にいろいろと便利な機能がついています。
次の章では、Alfredの画面上に表示されているアイコンとその使い方を解説しましょう。
見守りカメラ「スマホアプリ Alfred」アイコンの使い方。
ではまず、カメラ側スマホの画面上にあるアイコンの使い方を説明します。
カメラ側
▼画面右下の三つの点をタップすると、設定の一覧が出てくるので、ビューアーとカメラの切り替え、動き検出の設定、カメラ設定、アカウント切り替えが行えます。
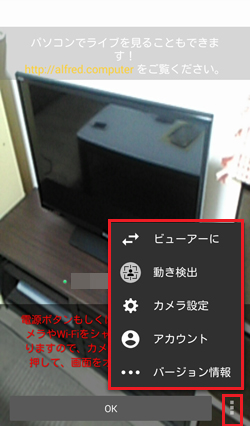
ビューアー側
次に、ビューアー側スマホの画面上にあるアイコンの使い方を説明します。
ビューアー側は、起動画面とビューア中の画面のそれぞれに設定機能があります。
起動画面
Alfredを起動した時の最初の画面(広告の並んだ画面)で、左上の歯車マークをタップすると、カメラの名前の変更、アプリバージョンの確認、信頼サークル(カメラの共有)設定、カメラの動き検出等、様々な設定ができます。
▼歯車マークをタップ。
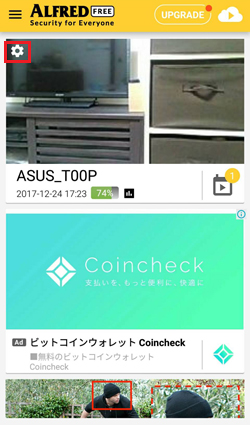
▼設定画面が表示される。
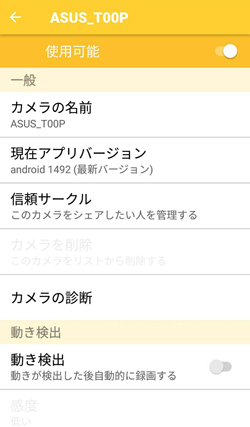
また、歯車マークの上にある三マークをタップすると、プレミアムへのバージョンアップやビューアーからカメラへの切り替え、通知の設定などが行えます。
▼三マークをタップ。
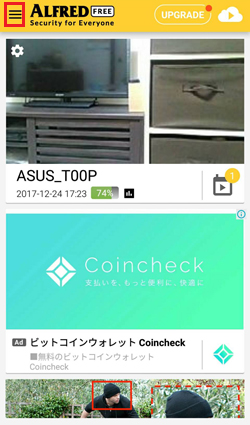
▼設定画面が表示される。
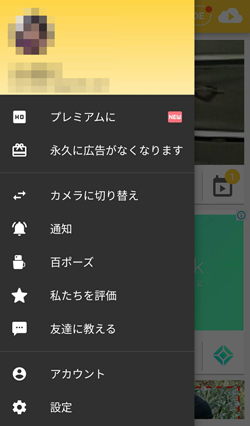
ビューアー中の画面
▼左下のマイクアイコンを押し続けると撮影現場と会話することができます(ツーウェイ音声機能)。右下のアイコンを押し続けると、録画することができます。

▼右下の「>」をタップすると、4種類のアイコンが現れます。左端から、「画面の回転」、「バックカメラとの切り替え」、「ライト」、「暗闇モード」になります。
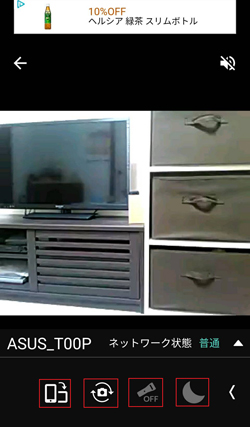
見守りカメラ「スマホアプリ Alfred」実際に使ってみよう
Alfredの画面上にあるアイコンの使い方がわかりましたでしょうか?
では実際に、使ってみたいと思います。
カメラ側のスマホを設置
設置する際は、必ず充電しながら使用しましょう。結構電池を消耗するので、外出中に充電切れになってしまっては大変です。
▼まずは100円均一で買ってきたスタンドを使ってみました。

▼次に、コップに立ててみました。倒れないように安定の良い場所に置きましょう。

▼カーテンレールなどの高い位置に固定すると、部屋全体を映すことができます。

▼カメラ側のスマホをカーテンレールに固定し、ビューアー側のスマホで見た映像です。介護などの見守りに使う分には十分な画質だと思います。

真っ暗な部屋でモードを切り替えて撮影してみた。
では次に、真っ暗な部屋で撮影してみましょう。
▼通常の状態では何も映りませんので、暗闇モード(三日月のアイコン)を使ってみました。真っ暗だったのが若干明るくなりましたが、残念ながら何も映りません。
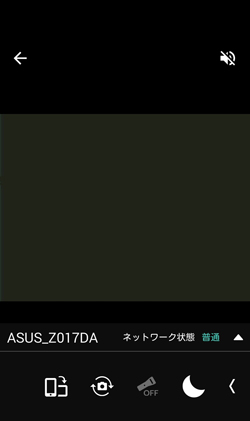
▼次に、ライト(懐中電灯のアイコン)をオンにしてみました。少し映りましたがまだ暗いですね。
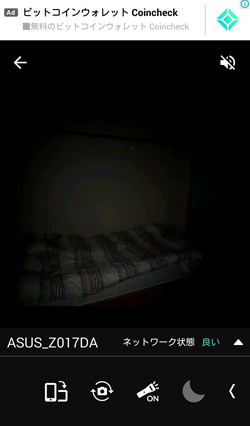
▼暗闇モードとライトを両方使ってみました。これでかなり明るくなりました。
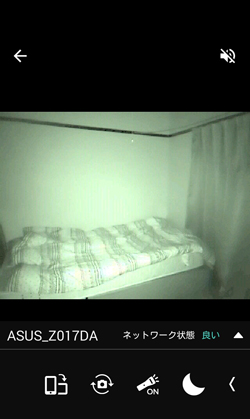
正直、暗闇モードだけでは真っ暗な部屋を明るくすることはできませんでした。
しかし、ライトをオンにすると、真っ暗な部屋でもしっかり映ります。
ただしライトはスマホのLEDが光るので、撮影現場の方ではかなりまぶしくなります。
Alfredは音も拾うので、何か異変があったような音や声が聞こえた時のみ使用することをおすすめします。
バックカメラを使ってみた
スマホには画面側と背側の両面にカメラがついていますね。
これを両方使えるようにしたのは、見守りカメラ Alfredのとても優れた点だと思います。
例えば部屋の入り口に設置すると、部屋の中と外の様子を切り替えて確認できます。
下の画像のように、ベッドのある部屋と外の廊下側など、一台のスマホカメラで撮影できるのは便利な機能ですね!
▼表側のカメラで部屋を撮影

▼裏側のカメラで部屋の前の廊下(トイレとお風呂がある)を撮影
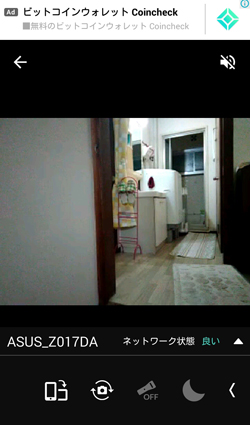
カメラを増設してみた。
Alfredはカメラを何台でも増やすことができます。
寝室、キッチン、トイレ前、玄関など、あらゆる場所に設置して、見守りを強化するのも良いですね。
今回はカメラを1台増設して、2台にしてみました。
▼ビューア側のスマホでは、画面を切り替えて使うことができます。上がandroidで撮影している寝室の映像、下はiphoneで撮影しているキッチンの映像です。
それぞれの映像をタップすることで、切り替えて使うことができます。(通常は間に広告が入ります。)

見守りカメラ「スマホアプリ Alfred」使い方の工夫
通常の使い方はだいたいこれまでの説明でおわかりいただけたと思います。
次に、使い方を工夫してみたいと思います。
パソコンで表示してみよう
alfredはパソコンでも見ることができます。スマホが手元に無かったり、仕事中にちょっと気になった時にはとても便利ですね。表示できるブラウザは、Google Chrome、Firefox、safariの三種類になります。
▼パソコンで表示するには、カメラと同じGoogleアカウントでブラウザにログインし、URLに 「 http://alfred.computer 」と入力してアクセスします。
下の画像のように、ビューアー画面を確認できます。
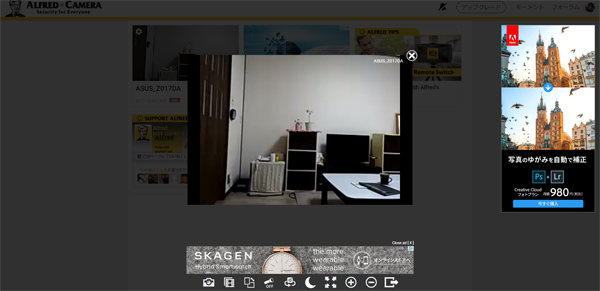
スマホカメラに魚眼レンズをつけてエリア拡大
スマホのカメラは撮影できるエリアが正面だけなので、魚眼レンズをつけて撮影できる範囲を広げてみました。
▼使用した魚眼レンズは、100円均一で購入したものです。

▼カーテンレールに固定したスマホに魚眼レンズを装着。

▼左側が普通に撮影したもの、右側は魚眼レンズを付けて撮影したものです。かなり広い範囲を映すことができているのがわかると思います。100円でここまでできるとは・・・!
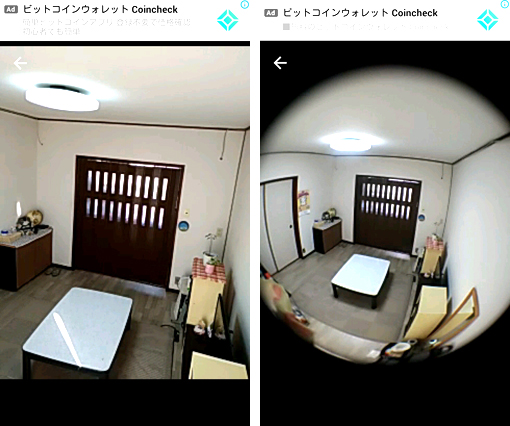
電源の無いところではバッテリーを使用。
もし、カメラ側スマホの電源を確保できない場所を見守りたいなら、外付けバッテリーを接続して使うのもありです。
しかし、万一お出かけ中にバッテリーが切れたら大変です。
バッテリーを使う際は、Alfredを使って何時間くらい持つのかをテストしてからの使用をおすすめします。
おわりに。
いかがでしたでしょうか?
高価な介護用見守りカメラを購入しなくても、不要になったスマホを使うことでここまでできるのかと驚かれたのではないでしょうか。
在宅介護をされている方や近くに住む方を介護されている場合は、見守りカメラ「スマホアプリ Alfred」を使われることをおすすめします!
ただし、これは無料のアプリなのでいくら良くできているとはいっても、突然不具合が発生して使えなくなっても保証はありません。
ですので、遠距離に住む方を介護されている場合は、介護用見守りカメラを購入されることをおすすめします。
私がおすすめする介護用見守りカメラはPLANEX社の「スマカメ」です。
スマカメについてはまた次の機会に詳しく紹介したいと思います。
では、最後までお付き合いいただき、ありがとうございました!


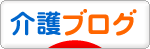
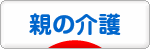

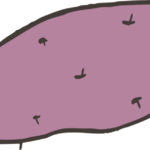








[…] →設定の参考にさせていただいたサイト […]